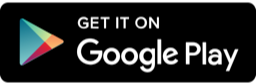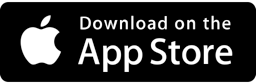Microsoft Journey Issue #3 – Microsoft Planner

That’s right, another issue of our Microsoft Journey! If you’ve made it this far, you know that this series covers our favourite picks of Microsoft applications designed to help you and your team achieve more in your work and personal life. Today, we cover Microsoft Planner, which is a collaboration and project management tool that will assist you in better organising your workflow and tasks.
If you are only joining us now, you may want to read our last issues to get a better understanding of what to expect in this series:
Microsoft Journey #1 – OneDrive
Microsoft Journey #2 – Bookings
Now, let’s get started.
What is Microsoft Planner?

A project management application used to organise teamwork through dashboards. Team members can use these dashboards to create and organise plans, tasks and projects. Users can be assigned to specific tasks and progress can be checked along the way.

Features and Uses
User Friendly
Planner is easy to use and adopt within a workplace. Users can create tasks and plans in just a couple of steps and outline projects that need to be done.
Curb Collaboration
Assign team members to specific tasks, to see who is working on what. Avoid unnecessary confusion by always keeping everyone up to date on the status of a project, the time frame it needs to be completed and discuss the work in once place.
Easy on The Eye
Your boards, tasks and buckets are categorised in a visually and understandable way, allowing you and your team to easily pick out the planned work. Easily update the status of a project by dragging tasks between columns.
Always Connected
Access Planner from any device, and at any time. The mobile app can be quickly downloaded from popular app stores, giving you access even when you’re on the move. Stay up to date with email notifications when a new task is made and assigned to you.
With Microsoft Planner, you can:
- Create Plans for a team project or business activity
- Create Tasks within each plan to outline the different assignments associated with it
- Create Buckets to categorise the work in different levels and statuses.
- Assign team members to each task, notifying them when you have done so.
- Assign due dates and urgency levels to each task, letting team members what to prioritise.
- Create checklists for a tasks, providing steps to complete each task.
- View your Planner Hub to see all the tasks that have not been started, are in progress, completed or late.
- View favourite or highlighted tasks for quick access from the navigation bar.
Why use Planner?

Now that we have covered what Microsoft Planner is, let’s go into why you should use it and the benefits that come with having Planner in your personal and work life.
Time Management
By organising all the work that needs to be done, you can assign your available time to each task and see where you stand. Your day can seem less cluttered and you prioritise each your work accordingly.
Productivity
Keeping the above point in mind, you can get more done with the extra time on your hands. This helps you increase your daily work output and management.
Record Keeping
Everything is saved online or on your computer, so you can always go back and refer to a project by simply searching it for it or checking your completed tasks.
Less Stress
Using Planner, you reduce the risk of being overwhelmed and, therefore, stressing about projects. Deadlines for work will seem more achievable and give you a better working environment and mindset.
Planner Overview
While the platform is pretty straightforward, it’s important to understand what to expect. Let’s go over making your way around the app and how to begin your Planner Journey.
As always, you’ll first need to go to the Planner Website and log in with your Microsoft 365 credentials. If you’re already logged into your account, you can launch the app directly from your Office App.
You will first notice the Planner navigation bar displayed on the left-hand side. Let’s go over each one and see what it does.

Planner Hub
You will first be directed to your Planner Hub. Here you will find an overview of all your assigned tasks and selected plans, showing the status of each project. As shown below, it will either be not started, in progress, late or completed.

New Plan
This is where you start to build a new plan to create tasks and buckets for a project. You will need to fill in the available fields, such as the name and description of the plan, and choose to assign a Team from Microsoft Teams or Office group.

My Tasks
As the Planner Hub gives you an overview of your tasks, the My Tasks page is where you will see the full details of your assigned tasks, with the option to view it as a Board, Chart or Schedule. Let’s look at each one.
Board gives you the progression of your tasks.

Charts gives you a graphical view of the priority and status of your tasks

Schedule displays your tasks with a calendar view to see your due dates and tasks completions.

Creating a Task
When you create a task, you will see the available fields to fill in, to better define the task at hand. In the first half, you will see the essential details that you can set. These include which bucket it falls under, the progress, priority and due date. You can also add notes and even assign a colour to group tasks together.
When you click on the more options button, you easily copy, move, get a link or delete the chosen task.

In the second half, you can add a checklist, attachment or comment. Attachments can be either files, documents or website links.

Using Planner with Microsoft Teams
If you are using Microsoft Teams, you can add the Planner tab to your Teams platform for quick access, as well as to a team channel. You can work on the selected projects from Teams itself, where you will get notified when a task is assigned to you or you can appoint a selected team in Planner.
To add Planner to Teams, simply search for it from the Apps tab:

How to get Planner
Planner is available for anyone with a Microsoft 365 subscription, either personal or business package. If you don’t have a M365 subscription yet, you can find the different package details here.
If you already have a M365 subscription, you can simply get it from your Office App or just log into Planner for Web.
You can also get Planner for your mobile device, giving you on-the-go access to all your tasks. Download the apps here:
Once again, thank you for reading our Microsoft Journey Series blog! Keep an eye out for even more useful guides and overviews on our favourite Microsoft applications.